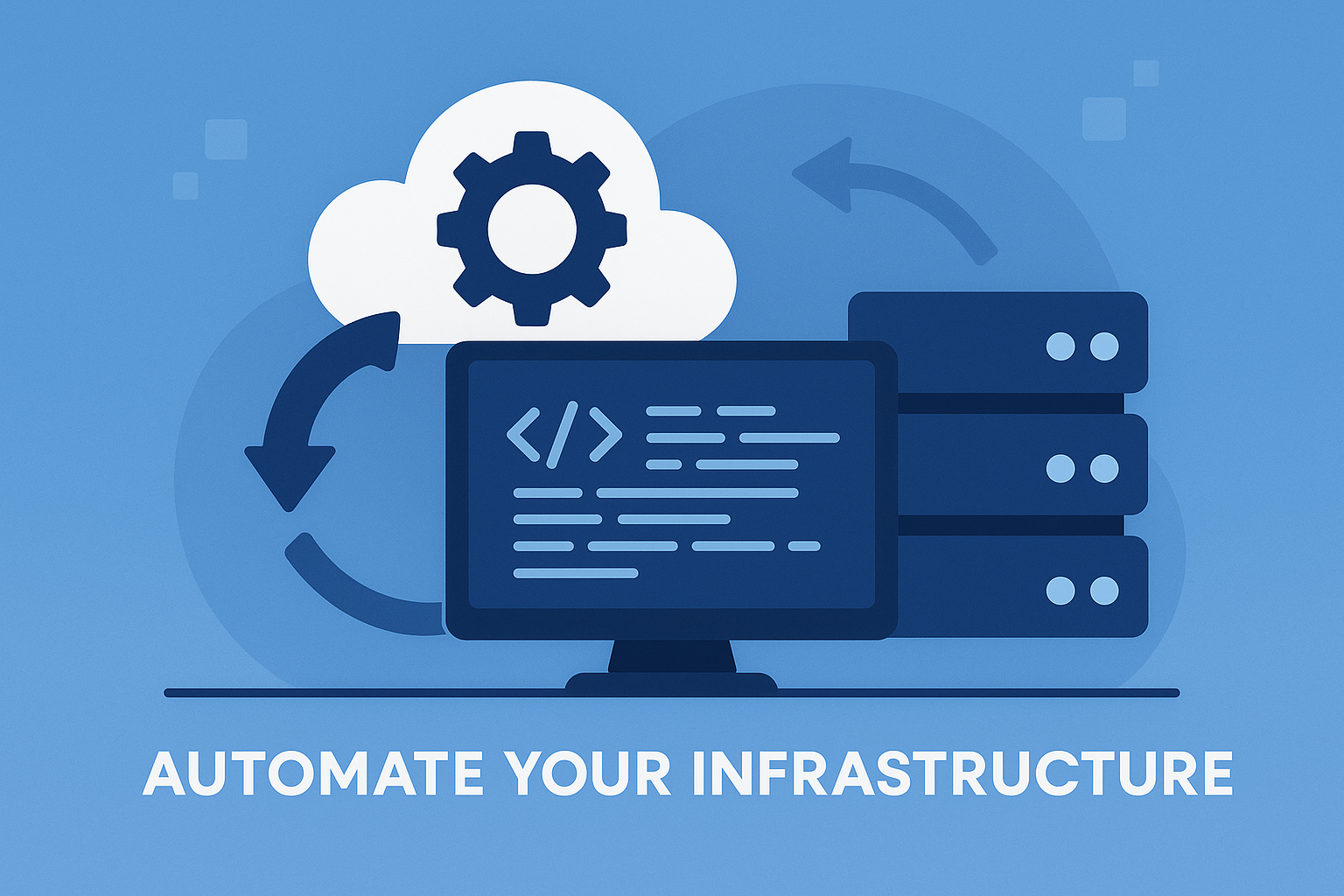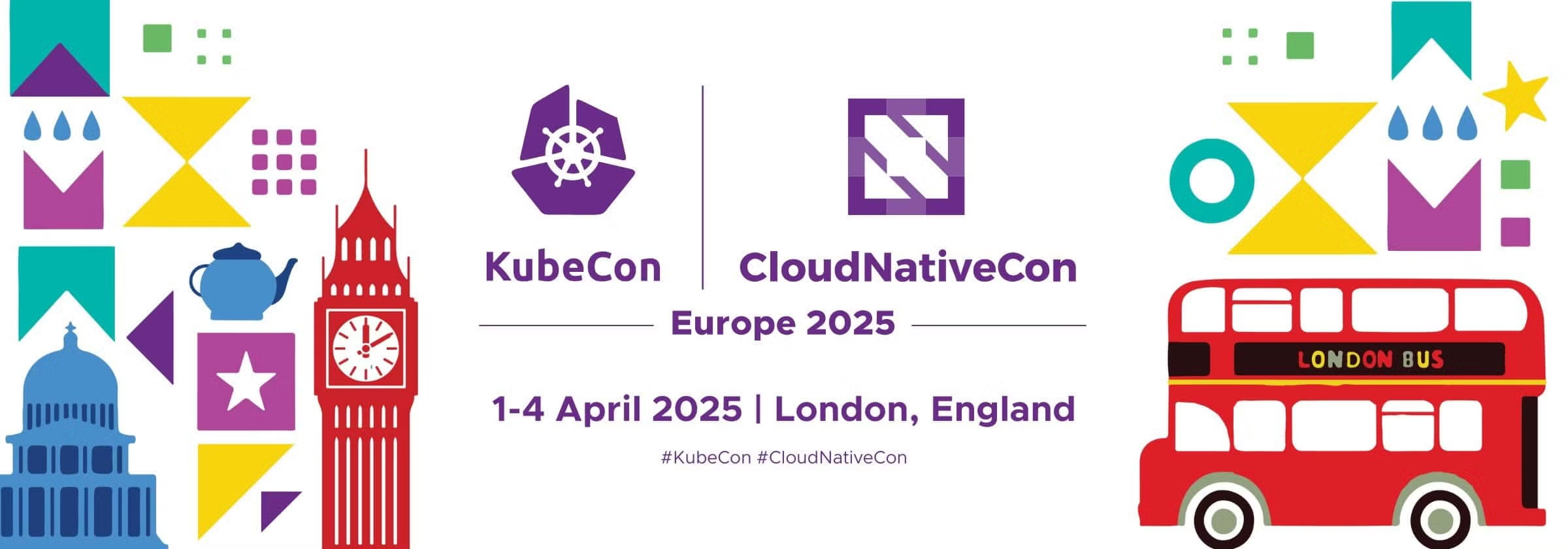Key Takeaways
-
Kubernetes can be installed on Windows 10/11 using Docker Desktop with integrated Kubernetes support.
-
Before installing, ensure your system meets the hardware requirements and that Hyper-V and Containers features are enabled.
-
Installing Kubernetes involves setting up Docker Desktop, enabling the Kubernetes feature, and configuring it to run on your machine.
-
After installation, verify the setup by running a test pod and checking cluster health.
-
Stay updated with Kubernetes releases and follow best practices to maintain your setup efficiently.
Why Install Kubernetes on Windows?
Adopting Kubernetes on Windows is no longer a far-fetched idea. It’s a game-changer for developers and system administrators looking to streamline their workflow. Kubernetes, a powerful container orchestration tool, allows you to manage complex containerized applications with ease. And with Windows being a familiar environment for many, bringing Kubernetes into the mix opens doors to improved efficiency, better resource management, and a more cohesive development experience.
The Case for Kubernetes in Windows Environments
Why bother with Kubernetes on Windows? It’s simple. Kubernetes orchestrates your containers in a way that maximizes resource utilization and simplifies deployment processes. Think of it as a maestro conducting an orchestra; each musician (container) knows exactly when to play, thanks to the conductor’s (Kubernetes) cues. This harmony leads to applications that are robust and resilient, no matter the scale.
Advantages for Developers and IT Pros
For developers and IT professionals, Kubernetes offers a seamless way to scale and manage applications. It’s not just about keeping the lights on; it’s about enabling growth, facilitating collaboration, and ensuring that your applications can handle whatever demand comes their way. Besides that, Kubernetes also supports a DevOps approach, encouraging continuous integration and delivery as part of your workflow.
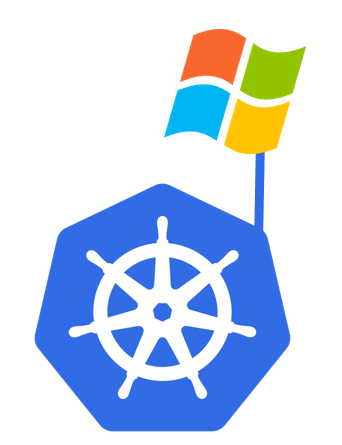
Preparing for Your Kubernetes Installation
Before diving into the installation, it’s crucial to prepare your system. This isn’t just about ticking off boxes; it’s about laying a solid foundation for Kubernetes to run smoothly on your Windows machine.
Checking System Requirements
First things first, let’s talk hardware. To run Kubernetes on Windows, you’ll need:
-
A 64-bit processor with at least 2 cores.
-
A minimum of 4GB RAM (8GB or more is recommended).
-
At least 20GB of free storage space on your machine.
These aren’t just arbitrary numbers. They ensure that your system can handle the demands of running Kubernetes without breaking a sweat.
Enabling Windows Subsystem for Linux (WSL 2)
Next, we’ll need to enable the Windows Subsystem for Linux (WSL 2). This isn’t just a formality; it’s a critical step that allows your Windows machine to run a Linux environment side by side with Windows, which is essential for Kubernetes.
To enable WSL 2, you’ll need to:
-
Open the Windows Features dialog box.
-
Tick the boxes for ‘Virtual Machine Platform’ and ‘Windows Subsystem for Linux.’
-
Restart your computer to apply the changes.
Once you’re back up and running, you’ll install a Linux distribution from the Microsoft Store. This isn’t a full-blown Linux desktop; it’s a lightweight version that’s just enough for Kubernetes to operate on.
Remember, setting up WSL 2 isn’t a one-and-done deal. You’ll need to keep it updated, just like any other piece of software on your machine.
Step-by-Step: Installing Kubernetes
Now that your system is prepped and ready, it’s time to get down to business. Installing Kubernetes on Windows 10/11 is straightforward, thanks to Docker Desktop. Docker provides an integrated Kubernetes environment, which means less hassle for you.
Let’s walk through the installation process together, ensuring that every step is clear and manageable. After all, even the most complex journeys begin with a simple step.
Starting the Docker and Kubernetes Engines
First, you need to install Docker Desktop for Windows. Head over to the Docker website and download the installer for your Windows version. Run the installer and ensure you select the ‘Enable Kubernetes’ option during the setup process. This is crucial because it tells Docker to install everything you need for Kubernetes.
Once Docker Desktop is installed, open it and go to Settings. There’s a dedicated section for Kubernetes – that’s where the magic happens. Check the box to enable Kubernetes, and then press the ‘Apply & Restart’ button. Docker will take a moment to download the necessary Kubernetes components and start the engines. This is like turning the key in your car’s ignition – it’s the signal for your Kubernetes journey to begin.
Troubleshooting Common Installation Issues
Occasionally, you might hit a roadblock. Don’t worry; it’s all part of the process. If Docker Desktop or Kubernetes doesn’t start correctly, here are a few things you can check:
-
Ensure that Hyper-V is enabled in your BIOS settings. This might require a quick restart and a dive into the BIOS menu.
-
Check if the Containers feature is turned on. This is done through the Windows Features dialog, just like enabling WSL 2.
-
Look at Docker Desktop’s logs. They can provide clues as to what might be going wrong.
If you’ve checked all these and you’re still stuck, a fresh install of Docker Desktop might just be the ticket. Sometimes, starting from scratch clears up any lingering issues.
Verifying the Installation
With Kubernetes up and running, it’s time to make sure everything is working as it should. This isn’t just about peace of mind; it’s about ensuring that your environment is ready for you to deploy applications.
Running Your First Kubernetes Pod
For example, to run a simple nginx pod, you would open a command prompt or PowerShell window and type:
kubectl run nginx --image=nginx
Then, to check if the pod is running, you’d use:kubectl get pods
This simple test is a good indicator that your Kubernetes cluster is operational. You should see your nginx pod listed with a status of ‘Running.’ If it’s not, double-check the steps you’ve taken so far, and make sure that Docker Desktop is showing Kubernetes as ‘Running’ in its status.
Seeing your first pod up and running is a bit like watching a plant grow from a seed – it’s the start of something great.
Ensuring Cluster Health and Connectivity
Now, let’s take a moment to ensure that your cluster is healthy. Run the command kubectl cluster-info to see details about the master and the Kubernetes dashboard. This is like getting a report card for your cluster – it shows you how well it’s performing.
If you encounter any issues with connectivity, make sure your firewall isn’t blocking Kubernetes. Sometimes, firewalls can be a bit overprotective, but a few tweaks in the settings can usually fix this.
Tips for Maintaining Your Kubernetes Setup
Like any well-oiled machine, your Kubernetes setup requires regular maintenance. This ensures it runs smoothly and stays up to date with the latest features and security patches.
Staying Up to Date
Keep an eye on Docker Desktop and Kubernetes releases. Upgrading to the latest versions can give you access to new features, improved performance, and important security fixes. To update Docker Desktop, simply download the latest installer from the Docker website and run it. For Kubernetes, Docker Desktop will typically handle the updates for you, which is one less thing to worry about.
Just like updating your phone’s operating system, keeping Docker and Kubernetes updated is essential for a secure and efficient environment.
Best Practices for Windows Kubernetes Users
As you get more comfortable with Kubernetes, there are a few best practices to keep in mind:
-
Use namespaces to organize your resources. This is like keeping files in folders on your computer – it keeps things tidy and manageable.
-
Regularly back up your configurations. Just like saving your work in a document, you don’t want to lose your Kubernetes settings in case of a problem.
-
Monitor your cluster’s performance. Keep an eye on resource usage to ensure that your applications have what they need to run effectively.
These habits will help you maintain a robust Kubernetes environment on your Windows machine.
Wrapping Up: Next Steps after Installation
With Kubernetes successfully installed and verified on your Windows machine, you’re ready to take the next steps. This is where the real fun begins, as you start to explore the power of container orchestration.
Consider diving into the Kubernetes documentation, experimenting with different configurations, and deploying more complex applications. The more you use Kubernetes, the more you’ll appreciate its capabilities and how it can transform your development workflow.
Remember, installing Kubernetes is just the beginning of a journey that will make your applications more scalable, resilient, and easier to manage. Embrace the learning curve, and before long, you’ll wonder how you ever managed without it.
Exploring Kubernetes features and add-ons can significantly enhance your workflow. For instance, the Kubernetes dashboard offers a user-friendly interface to oversee your clusters, while Helm charts can simplify the deployment of applications. It’s like having a Swiss Army knife for container orchestration; the more tools you have at your disposal, the more you can do.
Leveraging Kubernetes for Development Workflows
As you become more adept at using Kubernetes, you’ll find it integrates smoothly into your development workflows. It supports agile development practices, enabling continuous integration and delivery (CI/CD). This means you can automate the deployment of new features and updates, which translates to faster and more reliable releases. It’s like having a fast track for your code from development to production.
Frequently Asked Questions (FAQ)
Now, let’s address some common questions you might have about running Kubernetes on Windows. These are the insights that can save you time and help you avoid potential headaches down the road.
What are the minimum system requirements for running Kubernetes on Windows?
The minimum system requirements to run Kubernetes on Windows include a 64-bit processor with at least 2 cores, a minimum of 4GB RAM, and at least 20GB of free storage space. Remember, these are the bare minimums; for a smoother experience, especially if you’re running multiple containers, more resources are better.
Is Windows Subsystem for Linux (WSL 2) essential for Kubernetes on Windows?
Yes, WSL 2 is essential for running Kubernetes on Windows. It provides the necessary Linux environment that Kubernetes relies on. Without WSL 2, you won’t be able to run Kubernetes natively on your Windows machine. Think of it as the foundation for your Kubernetes house; without it, the structure won’t stand.
Accessing the Kubernetes dashboard on Windows can be done by running the command:
kubectl proxy
This command makes the dashboard available at http://localhost:8001/api/v1/namespaces/kubernetes-dashboard/services/http:kubernetes-dashboard:/proxy/. It’s like opening a window into your cluster, allowing you to see what’s going on inside. For more details on managing your cluster, check out this guide on Kubernetes Lens, an IDE for multi-cluster management.
-
Open your preferred web browser.
-
Navigate to the URL provided after running
kubectl proxy. -
Log in with the token you receive when setting up the dashboard.
With the dashboard, you can monitor and manage your Kubernetes resources with ease. It’s a powerful tool that can make your life a lot easier.
What common issues might I face during Kubernetes installation and how can I resolve them?
Common issues during Kubernetes installation on Windows include problems with Hyper-V, network connectivity, and compatibility with your Windows version. Resolving these typically involves ensuring Hyper-V is enabled, checking your network settings, and verifying that you’re using a compatible version of Windows.
For example, if you’re having trouble with network connectivity, you might need to adjust your firewall settings to allow Kubernetes to communicate with your network. It’s like giving Kubernetes a pass to go through the gate of your firewall.
How often should I update my Kubernetes installation on Windows?
You should update your Kubernetes installation on Windows as often as new releases come out. Docker Desktop will generally prompt you for updates, and it’s a good practice to follow through with them. These updates can include new features, bug fixes, and security patches that keep your environment secure and efficient.
Just like keeping your antivirus software up to date, regularly updating Kubernetes helps protect your environment from vulnerabilities and ensures you have the latest and greatest tools at your disposal.
In conclusion, installing and running Kubernetes on Windows 10/11 is a powerful step toward optimizing your container management and application deployment. With the right setup and maintenance, Kubernetes becomes an indispensable tool in your development arsenal. Embrace this technology, and watch as it transforms your development workflows into a more streamlined, efficient, and scalable process. Happy orchestrating!